Podstawy i konfiguracja Betaflight
Poradnik skierowany jest do początkujących i osób zaczynających przygodę z dronami oraz ma na celu przeprowadzenie przez procedurę podstawowego ustawienia Betaflight.
Betaflight to świetne i uniwersalne oprogramowanie stworzone specjalnie dlaquadrocopter’ów (dronów wyścigowych i freestyle’owych) dla klasy od whoopow przez 130 po drony 210-250, 7″ i większe. Zapewnia bardzo duże możliwości przy czym jest prosty w obsłudze. Możemy ograniczyć się do podstawowych konfiguracji aby latać i daje możliwość szczegółowego spersonalizowania pod własne wymagania. Soft jako projekt „open source” jest na bieżąco rozwijany przez całą społeczność na świecie. W przeciwieństwie do oprogramowań typu RaceFlight czy Kiss może być używany na wszystkich kontrolerach lotu do dronów jak np. Holybro Kakute czy firmy Matek, Airbot. Obsługuje wszystkie dostępne na rynku procesory (F3, F4, F7 itd.), jednak aby wykorzystać pełnię jego możliwości zaleca się używanie kontrolerów z procesorami F4 lub nowszymi.
1. Instalacja Betaflight Configurator
Wejdź w link podany poniżej i pobierz plik odpowiedni dla Twojej wersji systemu. Następnie przejdź przez proces instalacji i otwórz program.
https://github.com/betaflight/betaflight-configurator/releases

2. Podłączenie kontrolera lotu do komputera
Połącz kontroler lotu z komputerem za pomocą kabla microUSB i upewnij się czy komputer go wykrywa (jeśli komputer nie rozpoznaje urządzenia lub w ogóle go nie wykrywa, spróbuj użyć innego kabla).

Kontroler lotu w Menadżer urządzeń w systemie Windows powinien wyświetlać się jako Urządzenie szeregowe COM (np. COM2, COM3, COM10)
Jeśli kontroler nie wyświetla się poprawnie oznacza to, że nie masz nie masz zainstalowanych odpowiednich sterowników. Aby to naprawić pobierz „Driver Fixer” z linku podanego poniżej.
https://impulserc.com/pages/downloads
Uruchom program nie odłączając kontrolera lotu od komputera.

Po zakończeniu procesu zamknij program ImpulseRC Driver Fixer i sprawdź czy Betaflight Configurator rozpoznaje wpięty kontroler.
3. Aktualizacja Betaflight w kontrolerze lotu
W Betaflight Configurator przejdź do zakładki „Firmware Flasher”, a następnie wybierz swój kontroler [1] oraz najnowszą, dostępną wersję oprogramowania [2]. Potem kliknij przycisk „Load Firmware Online” [3] . Po załadowaniu oprogramowania przycisk „Flash Firmware” [4] zmieni kolor z szarego na żółty, co oznacza że można rozpocząć proces instalacji klikając ten przycisk.
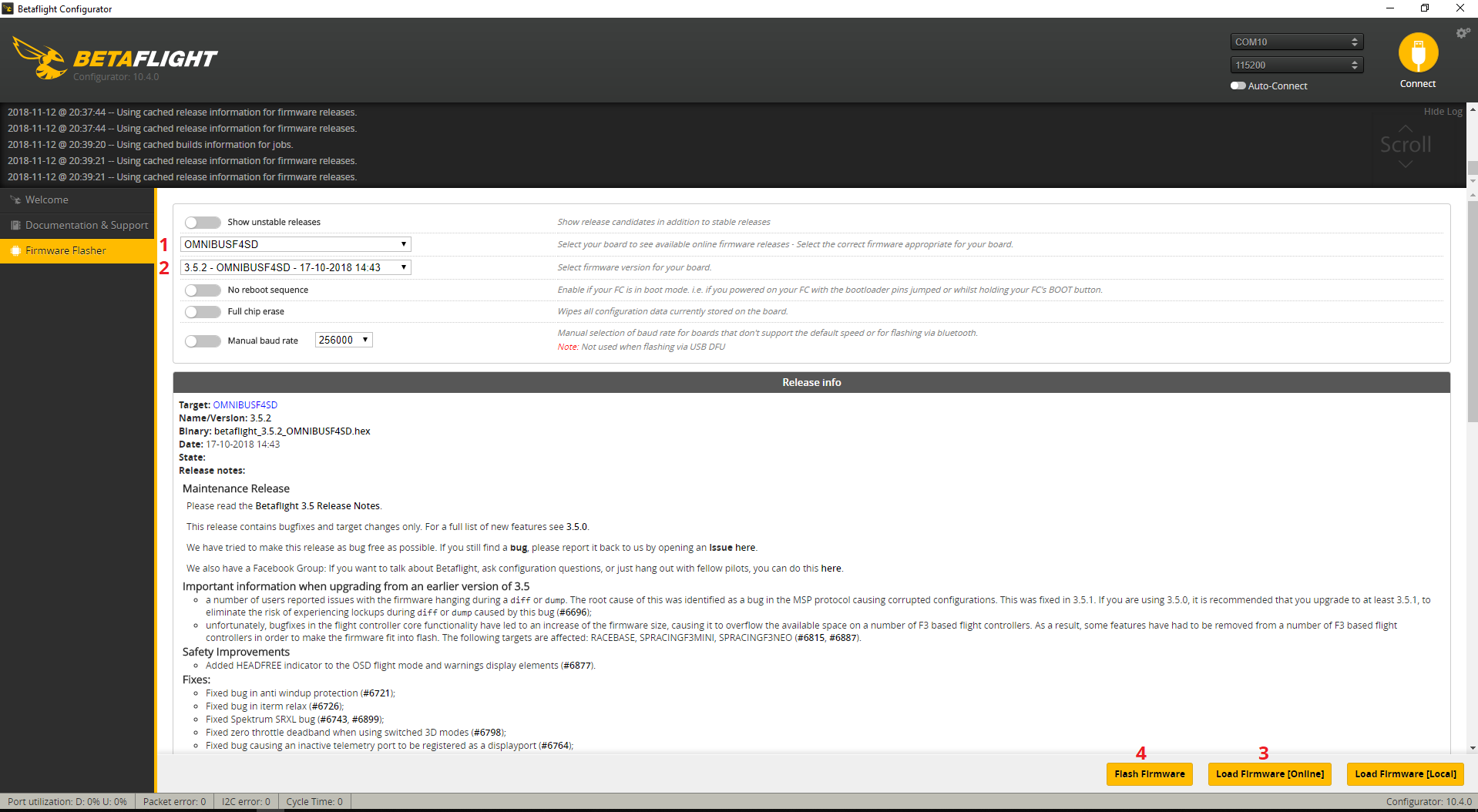
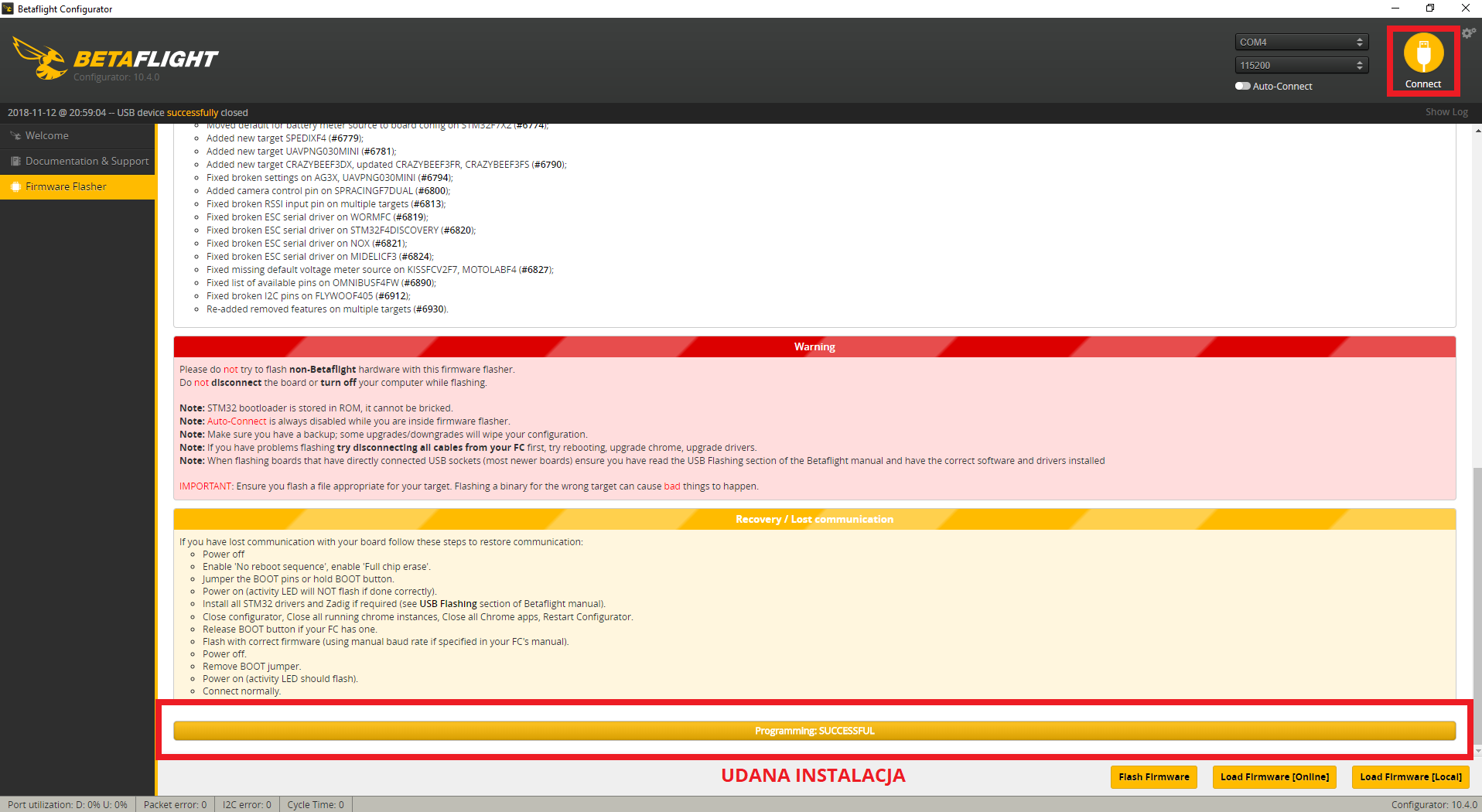
Po zakończeniu instalacji kliknij przycisk „Connect” w prawym górnym rogu.
4. Ustawianie Betaflight
Betaflight dzieli się na wiele zakładek, jednak nie wszystkie są istotne przy pierwszym ustawianiu. W tym kroku omówię najważniejsze z nich.
SETUP
W tej zakładce masz dostęp do najbardziej podstawowych funkcji i informacji o Twoim dronie.
 Backup [1]- daje możliwość wykonania kopii zapasowej wprowadzonych ustawień.
Backup [1]- daje możliwość wykonania kopii zapasowej wprowadzonych ustawień.
Kalibracja akcelerometru [2]- ustaw drona na równej powierzchni, a następnie wciśnij przycisk
Graficzne odwzorowanie pozycji drona [3]- poruszaj dronem w różnych kierunkach i sprawdź czy model 3D odzwierciedla ruchy wykonywane w rzeczywistości*
*jeśli model 3D nie porusza się w ten sam sposób co Twój dron, najprawdopodobniej oznacza to, że kontroler jest skierowany w złą stronę (strzałka na płytce nie wskazuje przodu drona). Aby to naprawić możesz obrócić kontroler w dobrą stronę lub ustawić „YAW offset” w zakładce „Configuration” (zazwyczaj 90/180/270)
PORTS
W tej zakładce możesz ustawić zewnętrzne urządzenia podłączone do kontrolera przez UART’y.
UART’y są to porty do których podłączamy np. odbiornik RC, OSD kamery FPV, czujniki typu GPS itd. Przykładowo UART1 odpowiada za pady na kontrolerze TX1 oraz RX1.
Przykładowe podłączenie urządzeń:
UART1: TX1- kabel SmartAudio od TBS Unify Pro
UART2: RX2- kabel SBUS od odbiornika Frsky XM+
UART3: TX3- kabel RX od OSD RunCam Swift Micro 3
RX3- kabel TX od OSD RunCam Swift Micro 3
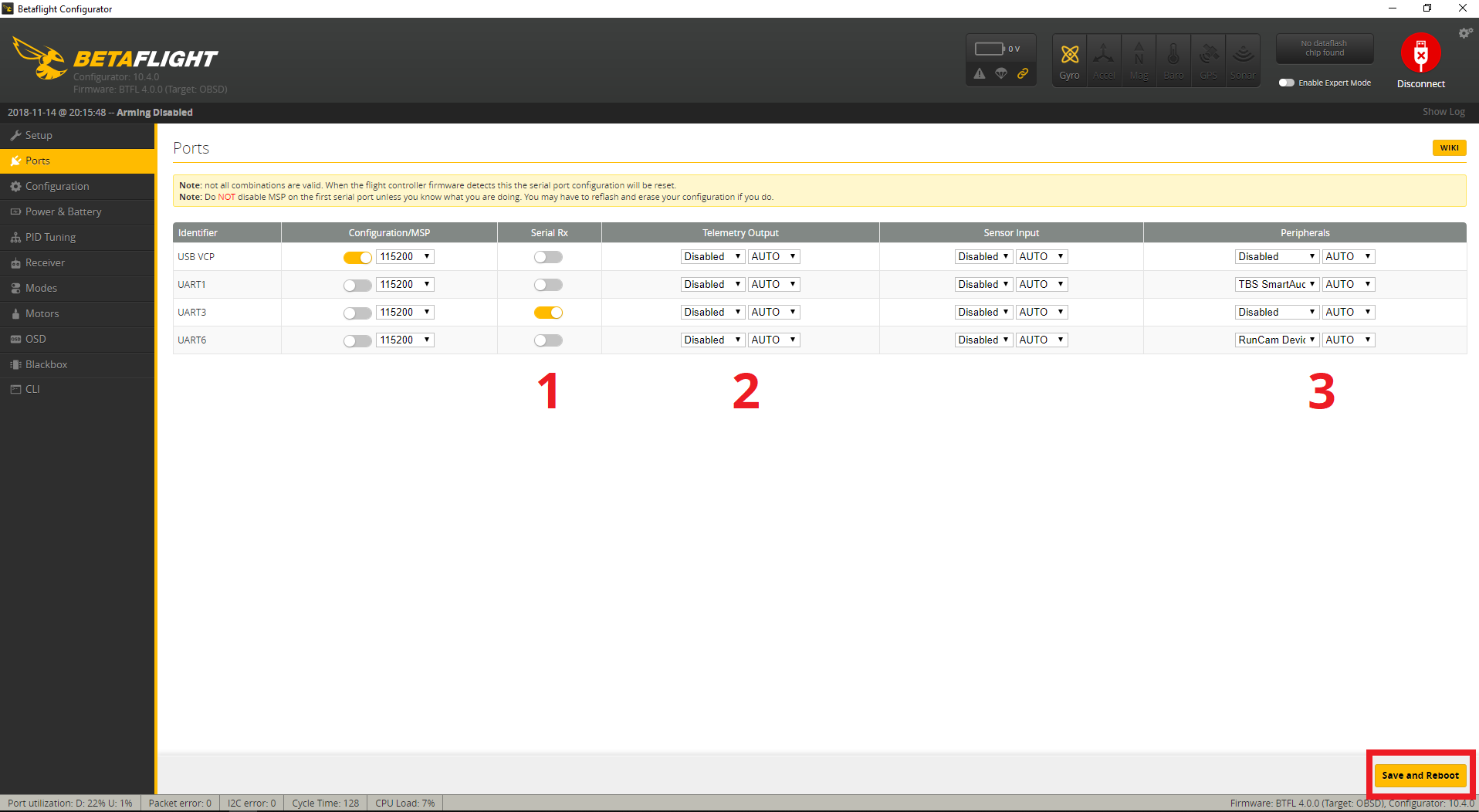
Dla podpiętych do UART’ów urządzeń dobierz ustawienia według poniższych wskazówek.
Jeżeli używasz odbiornik SBUS lub IBUS musisz włączyć „Serial RX” [1]
Jeżeli planujesz używać telemetrię na apraturze RC ustaw ją w „Telemetry Output” [2] (dla FrSky będzie to SmartPort)
Jeżeli posiadasz kamerkę typu „RunCam Micro Swift 3” lub „RunCam Split” z funkcją zdalnej zmiany ustawień przez OSD możesz ją włączyć wybierając „RunCam device” w „Peripherals” [3].
Jeżeli w dronie masz zamontowany nadajnik FPV z funkcją zdalnej zmiany ustawień możesz ją również wybrać w „Peripherals”[3] (np. dla ImmersionRC Tramp ustaw „IRC Tramp”, dla TBS Unify usatw „TBS SmartAudio”).
Pamiętaj aby w tej, jak i kolejnych zakładkach po zakończeniu wprowadzania ustawień kliknąć przycisk „Save and Reboot” lub „Save”, ponieważ pomijając ten krok Twoje ustawienia nie zostaną zapisane!
CONFIGURATION
Karta „Configuration” jest najistotniejsza w całym procesie ustawiania Betaflight. Tutaj znajdują się wszystkie podstawowe ustawienia niezbędne do poprawnego funkcjonowania drona.
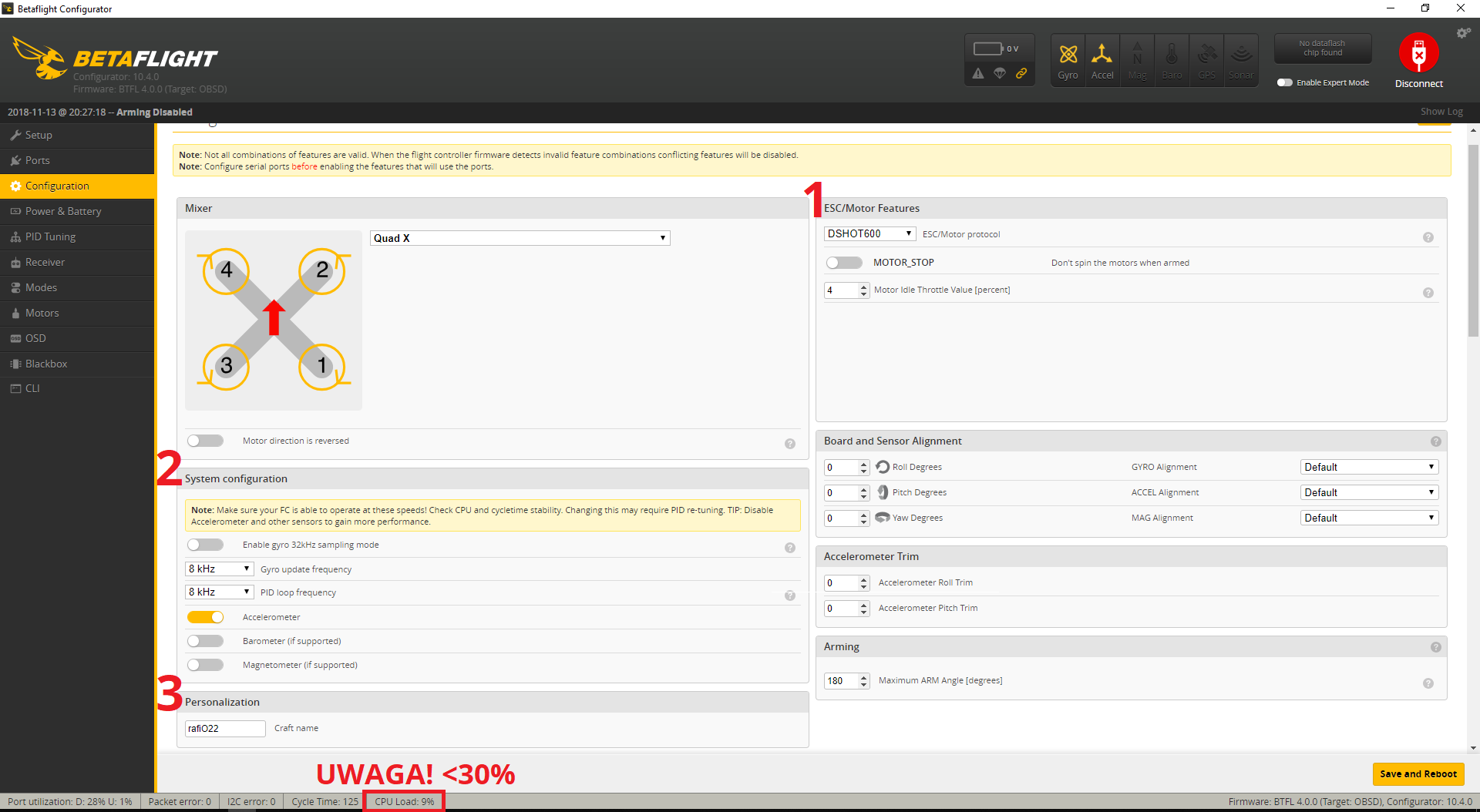
ESC/Motor Features [1]
ESC/Motor protocol- sprawdź w specyfikacji swoich regulatorów jaki protokół obsługują. Zazwyczaj regulatory BLHeli_S są w stanie obsłużyć DShot300 lub DShot600, natomiast przy BLHeli_32 śmiało można ustawić DShot1200.
MOTOR_STOP- zaleca się aby ta opcja była zawsze wyłączona, ponieważ ciężej będzie określić kiedy dron jest gotowy do lotu.
Resztę ustawień można zostawić na domyślnych wartościach.
System Configuration [2]
Gyro update frequency- jest to częstotliwość odświeżania żyroskopu. Maksymalną wartość tego parametru należy sprawdzić w specyfikacji kontrolera lotu. Wartością bezpieczną dla większości kontrolerów jest 2KHz. Osobiście dla nowych i odpornych na drgania konstrukcji polecam ustawiać jak najwyższe dostępne taktowanie, natomiast dla dronów mających problemy z wibracjami jak najniższe.
Pid loop frequency- tą wartość definiuje „Gyro update frequency”, ponieważ nie może ona przekroczyć częstotliwości odświeżania żyroskopu. Najlepiej ustawić ją na jak najwyższej dostępnej wartości.
Dostosowując powyższe, jak i inne ustawienia należy zwracać uwagę na obciążenie procesora. Dla bezpieczeństwa nie powinno ono przekraczać 30%. Większe obciążenie może destabilizować pracę kontrolera lotu.
Accelerometer-najlepiej zostawić go włączonego. Wyłączenie go zwolni nieco mocy obliczeniowej, natomiast uniemożliwi korzystanie z trybów stabilizujących lot (Angle mod, Horizon mode). Również model 3D w zakładce „Setup” przestanie się poruszać.
Jeśli Barometr lub Magnetometr jest włączony możesz go spokojnie wyłączyć.
Personalization [3]
W tym miejscu możesz ustawić swoją własną nazwę drona, która może się wyświetlać na OSD.

Receiver [4]
Jeśli używasz odbiornika SBUS lub IBUS, w „Receiver Mode” wybierz „Serial- based receiver”. Natomiast jeżeli używasz odbiornika PPM wybierz „PPM RX Input”. Następnie w „Serial Receiver Provider” wybierz odpowiedni protokół dla Twojego odbiornika.
Other features [5]
Spośród tych opcji na największą uwagę zasługują:
-Telemetry (jeśli używasz odbiornika z telemetrią)
-AIRMODE
-OSD (jeśli Twój kontroler wspiera Betaflight OSD)
-ANTI_GRAVITY
-DYNAMIC_FILTER
RECEIVER
W tej zakładce możesz sprawdzić czy odbiornik działa poprawnie.
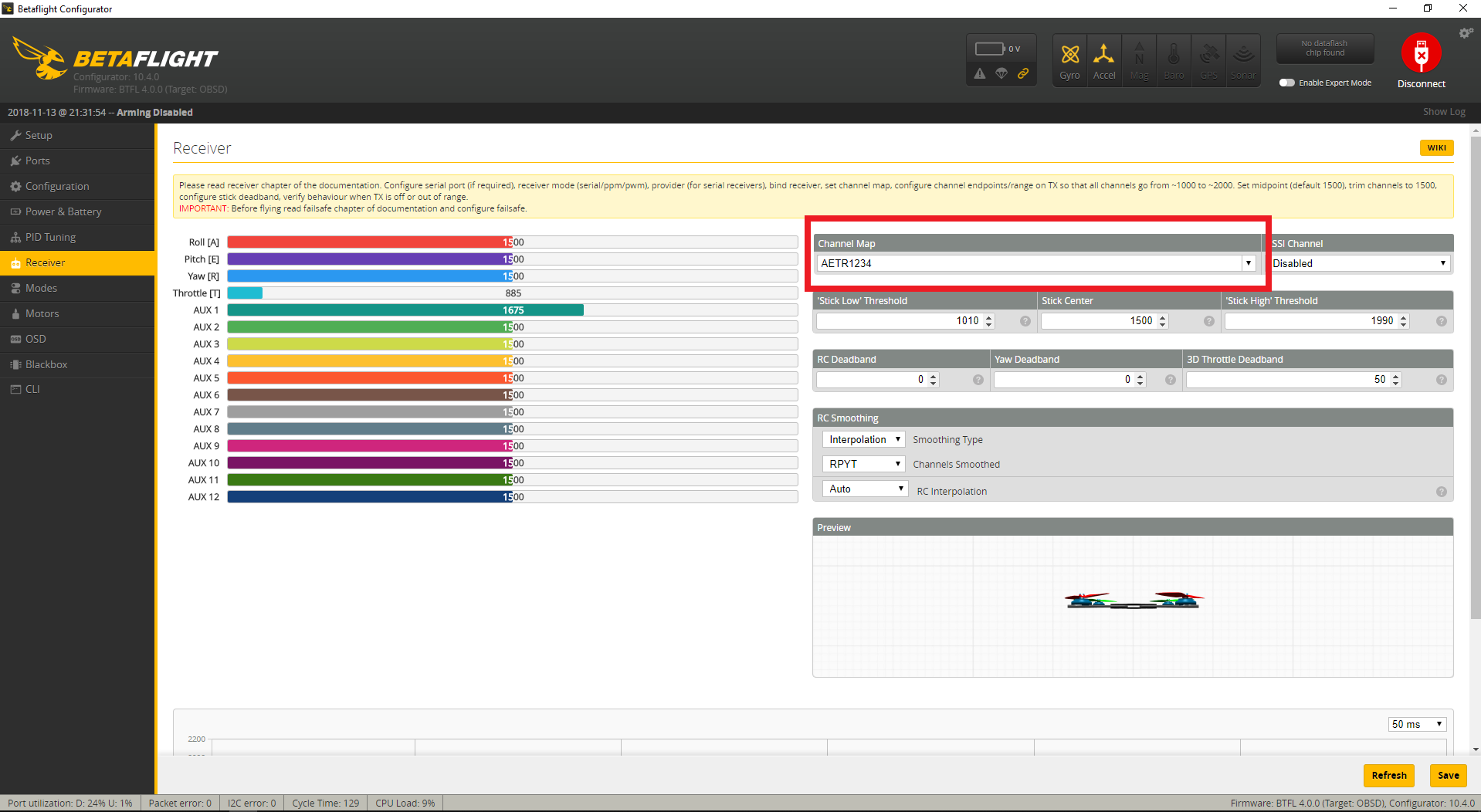
Włącz swój nadajnik i odbiornik RC, a następnie zacznij po kolei wychylać drążki w różnych kierunkach, sprawdzając przy tym czy powiązany kanał się porusza. Jeśli kanały reagują w złej kolejności należy to skorygować, wybierając odpowiedni schemat w „Chanel Map”.
Dlaczego żaden kanał nie reaguje? Przykładowe problemy:
- czy odbiornik i nadajnik są sparowane? (czy widzisz stałe zielone światło na odbiorniku?)
- czy odbiornik jest poprawnie przylutowany do kontrolera lotu?
- czy włączyłeś i zapiałeś „Serial RX” dla odpowiedniego UART’a?
- czy wybrałeś odpowiedni protokół dla Twojego odbiornika w zakładce Configuration?
Po upewnieniu się, że wszystkie kanały działają poprawnie należy sprawdzić „mid points” oraz „end points”. Dla pierwszych czterech kanałów środek powinien wynosić 1500, natomiast punkty skrajne powinny wynosić odpowiednio 1000 i 2000.
MODES
Zakładka „Modes” odpowiada m.in. za tryby lotu, które aktywowane są za sprawą kanałów AUX (przełączników na aparaturze). To które przełączniki mają odpowiadać za które kanały AUX możesz dowolnie ustawiać w swojej aparaturze w zakładce „Mixer”. Kanały AUX rozpoczynają się od kanału 5 czyli AUX1.

Najistotniejsze to:
-ARM- aby wystartować dronem najpierw należy go uzbroić. Bez tego silniki nie zaczną się obracać, a start nie będzie możliwy. W tym celu trzeba użyć drążka yaw (gaz na sam dół i yaw maksymalnie w prawo) lub przełącznika. Z wielu powodów o wiele prostsze i bezpieczniejsze jest korzystanie z przełącznika, dlatego też zaleca się jego używanie.
-ANGLE- to tryb lotu w którym wychylenie drona we wszystkich kierunkach jest ograniczone. Wciąż należy pilnować gazu. Puszczenie prawego drążka (Mode 2) spowoduje powrót quadrokoptera do poziomu.
-BEEPER- to inaczej buzzer, który po aktywowaniu przełącznikiem na aparaturze zacznie piszczeć.
Zakres działania danej opcji ustawiamy za pomocą „Add Range”, a następnie ustawiamy suwak na wybraną pozycję. Żółty punkt poruszający się po skali jest odwzorowaniem obecnej pozycji przełącznika na aparaturze. Dla każdej opcji należy również ustawić odpowiedni kanał AUX.
MOTORS
W lewym górnym rogu zakładki znajduje się poprawne, graficzne odwzorowanie orientacji silników oraz kierunku ich obrotów. Przy pomocy suwaków, znajdujących się poniżej obrazka, należy sprawdzić czy silniki zostały podłączone do kontrolera w odpowiedniej kolejności oraz czy kręcą się w dobrą stronę.
Przed przystąpieniem do testu należy zdemontować wszystkie śmigła!

Aby rozpocząć próbę należy włączyć przełącznik w prawym dolnym rogu, a następnie po kolei, pojedynczo przesuwać suwaki w górę.
- Jeśli silniki nie kręcą się w odpowiedniej kolejności należy to bezzwłocznie naprawić. Są na to dwie metody:
–Mechaniczna– przelutować kable sygnałowe od regulatorów w kolejności według schematu w lewym górnym rogu (sugerowana).
–Software’owa– przemapować wyjścia silników. W tym celu należy wejść w ostatnią zakładkę „CLI”, a następnie wpisać komendę „resource” i wcisnąć Enter na klawiaturze. Na ekranie pojawi się spis wszystkich funkcji i przypisanych do nich pinów. Jedne z pierwszych powinny być interesujące nas wyjścia dla silników

Załóżmy, że silniki podpięte są w kolejności:
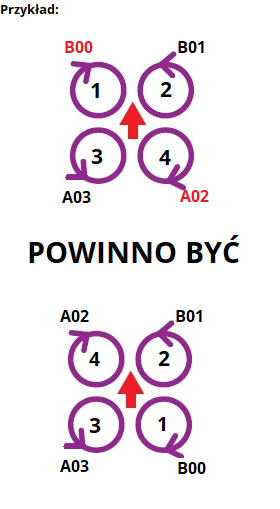
Aby naprawić kolejność silników, w tym przypadku należy zamienić silnik 1 i 4. W tym celu używamy komendy „resource MOTOR”
Komendy dla podanego przykładu:
resource MOTOR 1 A02
resource MOTOR 4 B00
- Jeżeli któryś z silników kręci się w złą stronę najprościej prze-lutować dwa dowolne przewody wychodzące z silnika do regulatora. Inna metodą jest zmiana kierunku silnika w ESC poprzez podłączenie do komputera przez program BLHeli_Suite .

5. Koniec
To już wszystkie niezbędne ustawienia. Artykuły dla pozostałych zakładek pojawią się w najbliższym czasie w osobnym wpisie.

4 odpowiedzi do “Jak skonfigurować Betaflight? Poradnik jak ustawić FC F4 i F7”
Witam. Parę dni temu zacząłem budować drona. Kupiłem FC Mamba F4 MK1 i ESC T-Motor Velox. Polutowałem jak trzeba i przy próbie silników wyszło, że muszę zamienić motory 1 z 4 i 2 z 3. Zrobiłem to w CLI, przemapowało się jak chciałem bo sprawdziłem przypisania używając komendy resource i od tej pory nie ma komunikacji z ESC. Co najlepsze w BF i BlHeli32 są widoczne wszystkie 4 motorki ale mimo poruszania suwakami nie kręcą się. Może ma ktoś jakiś pomysł? Czy ESC się uwalił?
wielkie dzięki
Super poradnik, thx 🙂
Dziękuje. Teraz już trochę wiem 🙂